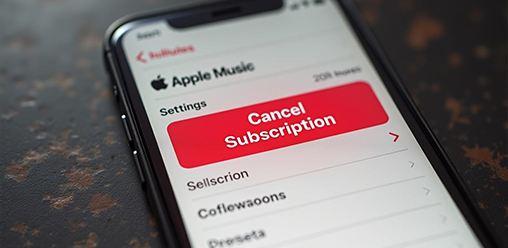
Apple Music Cancellation: How to Stop Your Subscription on iPhone iPad and Mac
<1 min readApple Music has emerged as a premier platform for music enthusiasts, providing a vast library and personalized playlists tailored to individual preferences. As one of the leading subscription services, it can be accessed on various digital platforms, including iTunes and music.apple.com. There may arise a circumstance in which one decides to cancel their subscription. Regardless of whether the user is on an iPhone, iPad, MacBook, or even Windows, the following step-by-step instructions will facilitate a smooth cancellation process. Furthermore, suggestions for managing Family Sharing subscriptions will ensure that all members of the household can fully enjoy their musical experience, including those using Apple TV.
What is Apple Music?
Apple Music is a subscription-based music streaming service offered by Apple that allows users to access a vast library of songs, albums, playlists, and exclusive content across various digital platforms.
Launched in June 2015, it has rapidly become a prominent player in the music industry, competing with other subscription services by providing seamless integration with Apple devices like the iPhone, iPad, and MacBook. This compatibility ensures that users can enjoy their favorite tunes regardless of the device they are using, whether at home or on the go.
The platform's extensive library, boasting over 70 million songs, allows listeners to explore a wide range of genres and discover new artists from countries like Germany, Israel, South Africa, and Turkey.
Along with its impressive music collection, the service offers unique features, including real-time collaboration on playlists and curated recommendations tailored to individual tastes. By utilizing the existing Apple ID, users can easily manage their subscriptions and access additional services such as iCloud Music Library, enhancing the overall user experience.
Apple Music's exclusive releases and partnerships with top artists provide subscribers with a unique edge over other streaming platforms, making it an appealing choice for music enthusiasts. The Federal Trade Commission has also recognized the platform's innovative features.
How to Cancel Apple Music Subscription on iPhone
If you find that Apple Music no longer meets your needs or you wish to manage unwanted subscriptions, canceling your Apple Music subscription on your iPhone is a straightforward process, and it can be done through the iPhone settings.
By following a few simple steps in the settings app, you can effectively stop recurring payments associated with your Apple Music subscription, ensuring that your billing statement reflects the changes promptly. This will also update your subscription status in the receipt from Apple.
Step 1: Open the App Store
To begin the process of canceling your Apple Music subscription on your iPhone, the first step is to open the App Store, where you can manage your apps and subscriptions linked to your Apple ID. The App Store is a crucial part of the subscription business model.
To locate the App Store, look for the icon that features a stylized letter "A" against a blue background, typically found on your home screen. Once located, tap on the icon to launch the store.
- After the App Store opens, you may need to tap on the Today tab at the bottom of the screen, which allows you to access various featured apps, updates, and personalized recommendations.
- If you wish to directly manage your subscriptions, tap on your profile icon in the top right corner—this will take you to your account settings.
From here, navigating to your subscriptions is straightforward, aiding in the process of canceling Apple Music or any other service associated with your Apple ID.
Step 2: Tap on your profile picture
Once you have opened the App Store, tap on your profile picture located at the top right corner of the screen to access your account details and subscription options linked to your Apple ID. This step is essential for subscription management.
This seemingly simple action opens a gateway to a wealth of information that is essential for anyone utilizing services under their Apple ID. Within this section, users can review their subscription status, manage various service payments, and even explore app purchase history, including any trial subscription details. It enables them to make informed decisions regarding ongoing subscriptions, such as Apple Music, helping them keep track of renewal dates and offers that may enhance their experience.
- View subscription details
- Manage payment information
- Access purchase history
By taking this crucial step, individuals gain control over their digital services, ensuring they enjoy uninterrupted access while being able to adjust or cancel subscriptions as needed. Apple Support is available for any issues during this process.
Step 3: Select 'Subscriptions' from the menu
In your account details, scroll down and select the 'Subscriptions' option from the menu, which will display all your current subscriptions, including your Apple Music subscription.
This section provides a comprehensive overview of all the services you are subscribed to, allowing you to manage and modify them efficiently. For example, you can easily switch between different music plans or cancel a service if you no longer wish to use it, reflecting immediately in your billing statement. The interface is user-friendly, making it simple for anyone to navigate without hassle.
- Review Plans: Check which plan you are currently on and explore available upgrades.
- Billing Details: View your billing cycle and payment methods.
- Manage Notifications: Set preferences for subscription reminders and updates.
The 'Subscriptions' section enables users with control over their digital experiences, fostering a seamless management process.
Step 4: Tap on 'Apple Music'
After selecting 'Subscriptions', you will see a list of all active subscriptions; tap on 'Apple Music' to access the specific details related to your subscription and management options.
Once you tap on Apple Music, you will find various options that allow you to manage your subscription effectively. These include:
- View Subscription Details: Check the renewal date, pricing, and subscription plan options.
- Change Plan: If you're looking for a different tier, this feature lets you upgrade or downgrade your plan.
- Cancel Subscription: If you decide that Apple Music no longer suits your needs, you can initiate cancellation directly from this page.
Users can also explore related features such as family sharing options, which allow multiple users to enjoy Apple Music under a single plan, enhancing the overall value for families and friends.
Step 5: Select 'Cancel Subscription'
To finalize the cancellation process, select the 'Cancel Subscription' option, which will cease all future billing for your Apple Music subscription and prevent any further charges. This option can be found under active subscriptions.
Upon choosing this option, the implications become immediately clear. Your user account will remain active until the end of the current billing cycle, allowing you to enjoy Apple Music without interruption during this period. Once that period concludes, your access to the extensive library of songs, playlists, and exclusive content will be revoked.
It’s crucial to note that canceling does not delete your user account, enabling you to reactivate your subscription later. Here’s a quick overview of what to expect:
- Your playlists and saved music will be retained for easy access if you decide to resubscribe.
- You will lose access to licensed tracks immediately after cancellation, which includes offline downloads.
- Any family sharing features tied to your subscription will also cease functioning.
This thoughtful approach to the cancellation process ensures that users have clarity regarding their account status and access levels.
How to Cancel Apple Music Subscription on iPad
Canceling your Apple Music subscription on your iPad follows a similar procedure as on the iPhone, allowing users to manage subscriptions with ease across their Apple devices, including the Apple Vision Pro.
By accessing the settings app and navigating through the necessary options, you can swiftly stop any unwanted subscriptions and ensure that your billing statement reflects these changes. This process will apply to all digital platforms where Apple Music is available.
Step 1: Open the App Store
Begin the cancellation process on your iPad by opening the App Store, which serves as the gateway for managing apps and subscriptions linked to your Apple ID.
To locate the App Store, look for the iconic blue app with a white letter 'A' surrounded by a circle on your iPad's home screen. If you can't find it immediately, swipe down on the screen to use the search function. Simply type "App Store" in the search bar and tap on the result when it appears.
Once you open the App Store, you can access a wide array of applications, updates, and subscription settings.
After opening the App Store, navigate to your profile by tapping the circular icon in the top right corner. Here, you’ll be able to view your account details and manage subscriptions. This is where you will initiate the cancellation process for any item tied to your Apple ID.
Step 2: Tap on your profile picture
After launching the App Store on your iPad, tap on your profile picture in the top right corner to access your account settings and subscription options associated with your Apple ID.
This simple act not only provides you with a gateway to your personal information, but it also allows you to manage various features that are integral to your overall experience on the platform. The profile section serves as a hub for managing subscription preferences, modifying payment methods, and checking your purchase history. For macOS Ventura users, these options are seamlessly integrated.
Users can update their account details, enhance security settings, and even navigate to their Family Sharing options, allowing for seamless collaboration with family members. With the ability to customize notifications and app settings in iPhone settings, accessing the profile picture is crucial for personalizing your iPad experience.
- Manage subscriptions easily
- Update payment methods securely
- Review purchase history
- Enhance account security
- Customize family sharing features
Step 3: Select 'Subscriptions' from the menu
In your account settings, locate and select 'Subscriptions' from the available menu, where you can view all your active subscriptions, including Apple Music.
This section is specifically designed to give users a comprehensive overview of their ongoing services and subscriptions. Upon accessing their subscriptions, individuals can:
- Manage their subscriptions easily, whether it’s upgrading, downgrading, or cancelling them.
- Check renewal dates and payment information to avoid unexpected charges.
- Access additional details that can help in making informed decisions regarding active services.
This part of the account settings is vital for efficiently handling services like Apple Music, ensuring that users can enjoy their favorite tunes without interruption while maintaining control over their billing and account management.
Step 4: Tap on 'Apple Music'
From the list of subscriptions on your iPhone, tap on 'Apple Music' to view the specific details of your subscription and the management options available through your Apple ID.
Upon accessing the Apple Music subscription details, users will be presented with a variety of management features that enhance their listening experience. They can choose to update their payment information, enabling seamless renewals without interruptions. Subscribers have access to viewing their current membership plan, whether it's an individual, family, or student subscription, allowing them to adjust according to their needs and budget.
- Manage Downloads: Options for downloading playlists and albums for offline listening are easily accessible.
- Sharing Playlists: Users can create and share personalized playlists with friends and family.
- Explore Recommendations: Discover new music tailored to personal tastes through customized recommendations.
This comprehensive management system ensures that each subscriber can tailor their Apple Music experience to their preferences efficiently.
Step 5: Select 'Cancel Subscription'
To complete the cancellation process, select the 'Cancel Subscription' option, which will prevent any future charges for your Apple Music subscription.
Once you initiate the cancellation, it's crucial to understand the implications it brings about regarding your access to content. Upon cancellation, the user will lose access to the extensive music library and personalized playlists familiar to users of the service. This means that all previously downloaded songs will be unavailable, effectively interrupting the seamless listening experience that has become commonplace.
- Access to Content: Users will no longer enjoy exclusive tracks and curated playlists, which may drastically reduce their music enjoyment.
- Account Status: The account will remain active until the end of the current billing cycle, allowing for a grace period where users can still utilize their subscription.
- Data Retention: Any created playlists or personalized settings will be retained should the user decide to resubscribe in the future, making it easier to resume the service.
How to Cancel Apple Music Subscription on Mac
If you are using a Mac, canceling your Apple Music subscription can be done through the App Store, providing you with a straightforward method for managing your subscriptions, whether you're located in Germany, Israel, South Africa, or Turkey.
By following a few simple steps, you can ensure to stop any unwanted charges and effectively manage your subscription options.
Step 1: Open the App Store
To start the cancellation process on your Mac, open the App Store, where you can manage all apps and subscriptions linked to your Apple ID.
To locate the App Store, first look for its distinctive blue icon featuring a stylized letter 'A' against a white background, typically found in your Dock or Applications folder. Once you have located the App Store, simply double-click the icon to launch it. If the App Store is not visually present, you can utilize the Finder by following these steps:
- Click on the Finder icon in your Dock.
- Select 'Applications' from the sidebar.
- Scroll through the applications until you find the App Store and double-click it.
Upon opening the App Store, you will have access to a wide array of applications, games, and subscription services all linked to your Apple ID, making it easy to manage your purchases and subscriptions effectively on devices like MacBook and Windows.
Step 2: Click on your profile picture or avatar on Apple TV
Once in the App Store, click on your profile picture located in the lower left corner, which will lead you to your account details and subscription management options associated with your Apple ID.
This action not only provides a gateway to viewing personalized account information, but it also enables users to efficiently manage various aspects of their subscriptions and settings on platforms such as tv.apple.com. Within this section, you can:
- Update payment methods, ensuring seamless transactions for app purchases.
- Monitor active subscriptions and renewals, giving you control over your spending.
- Personalize your preferences, such as downloading updates automatically.
- Access security settings to protect your Apple ID with additional layers of verification.
This profile management area is crucial for optimizing your experience within the App Store and ensuring that you have full control over your digital life.
Step 3: Select 'View Information' from the menu
In your account settings, select the 'View Information' option from the menu to access all details related to your current subscriptions, including Apple Music.
By doing so, users not only gain insight into their subscription status but also have the ability to review billing cycles, payment methods, and renewal dates on platforms like Clean Email.
This comprehensive overview assists users in managing their subscriptions efficiently, ensuring they are aware of upcoming charges and any changes in service provisions.
- Subscription details include:
- Start and end dates of each service.
- Monthly or annual fees deducted from accounts.
- Options for cancellation or modification of these services.
Having such detailed information at their fingertips enables users to make informed choices about their entertainment options across devices like Apple Vision Pro and MacBook, allowing for timely modifications or renewals as they see fit.
Step 4: Scroll down to 'Manage' next to 'Subscriptions'
After accessing the 'View Information' section, scroll down to find the 'Manage' option next to 'Subscriptions,' where you can view all active subscriptions including Apple Music.
Clicking on the 'Manage' option reveals a comprehensive overview of all your current subscriptions, offering essential details such as billing dates, renewal status, and the ability to make changes. Within this interface, you can explore options on macOS Ventura:
- Review Subscription Options: Gain insights into your current plans, including features and pricing.
- Update Payment Methods: Modify your payment information to ensure seamless billing.
- Cancel Subscriptions: Easily terminate any active subscriptions that are no longer required.
- Switch Plans: If applicable, upgrade or downgrade to a plan that better suits your needs.
The platform provides notifications for upcoming renewals, ensuring that users can keep track of their subscriptions without missing important details.
Step 5: Click on 'Edit' next to Apple Music
To modify your subscription, click on 'Edit' next to Apple Music, which will allow you to make changes or proceed with canceling your subscription.
Once the 'Edit' option has been selected, a range of choices will emerge, providing the ability to adjust payment plans, switch from an individual to a family subscription, or even explore student discounts available for qualified users. Each selection is designed to cater to the varied needs of subscribers.
If you wish to cancel your subscription, simply navigate to the cancellation option that will be presented. Be aware that this action may lead to the immediate end of your access, but users can continue enjoying their subscription until the end of the current billing cycle.
- Ensure to review any promotional offers that might be active.
- Take note of the refund policies, if applicable.
Making informed decisions can significantly enhance the overall user experience and satisfaction with Apple Music services.
Step 6: Select 'Cancel Subscription'
Select the 'Cancel Subscription' option to finalize your decision to stop any future payments for your Apple Music subscription, keeping in mind the policies of the Federal Trade Commission.
Upon confirming the cancellation, you will receive a notification or receipt from Apple indicating that your subscription has been successfully terminated. While you will maintain access to your Apple Music library until the end of your billing cycle, any downloaded songs will become unavailable for offline listening once that period concludes. It’s important to note that if you decide to re-subscribe in the future, your playlists and libraries will still be accessible.
- Access will remain active until the subscription lapses.
- Offline content is forfeited after the billing cycle ends.
- Re-subscribing reinstates your previous data.
This procedure ensures that your experience is seamless, even as you transition away from paid services, such as using Apple TV or iTunes for music management.
Tips for Managing Family Subscriptions with Apple
Managing family subscriptions for Apple Music can enhance your experience by allowing multiple users to enjoy the service while keeping costs low, especially when using iPhone, iPad, or MacBook devices.
Utilizing Apple's Family Sharing feature, family members can share their subscriptions, ensuring that everyone has access to their favorite music while simplifying the subscription management process and optimizing billing statements.
How to Share an Apple Music Subscription with Family Members
To share an Apple Music subscription with family members, you can enable Family Sharing through your Apple ID settings on iPhone settings, allowing up to six family members to access the same Apple Music subscription through the App Store or iTunes.
By doing this, not only can you collectively enjoy your favorite tunes, but also each member maintains their own personal playlists and recommendations. To initiate this process, follow these steps:
- Open the Settings app on your iPhone or iPad.
- Tap on your name at the top to access your Apple ID settings.
- Select "Family Sharing" and then tap "Get Started."
- Follow the prompts to set up Family Sharing, customizing your group preferences.
- Next, invite family members by tapping "Add Family Member" and entering their Apple ID email addresses.
Once the invitations are accepted, all invited users can enjoy the benefits of the shared Apple Music subscription seamlessly, each with their unique profiles.
How to Change the Family Organizer for Apple Music Subscription
If you need to change the Family Organizer for your Apple Music subscription, you can do so by adjusting the Family Sharing settings within your Apple ID options, particularly if you are using macOS Ventura.
To initiate this transition, you first need to open the Settings app on your device and tap on your name at the top of the menu. From there, navigate to the Family Sharing settings. Here, you will find the option to manage your family group and potentially select a new Family Organizer. It is important to note that certain limitations apply. In particular, the Family Organizer can only be changed if the current organizer has not set any restrictions or if they leave the family group entirely. For additional guidance, you may consider contacting Apple Support.
Before proceeding with any changes, be sure to communicate with all family members involved, as this can affect their access to shared content. Below are some requirements to keep in mind, especially if your family spans different regions such as Germany, Israel, South Africa, or Turkey:
- Only the current Family Organizer can make this change.
- A new Organizer must also have an active Apple Music subscription.
- All family members must agree to being part of the new setup.
By carefully following these steps, the transition between Family Organizers can be smooth and straightforward, allowing for continued enjoyment of music sharing among family members, including those using Apple Vision Pro for immersive listening experiences.
How to Remove Family Members from Apple Music Subscription
To remove family members from your Apple Music subscription, navigate to the Family Sharing settings in your Apple ID and select the option to remove the desired family member from your subscription.
This action, while straightforward, carries significant implications for both the individual being removed and the family’s overall access to shared music features. When a member is taken off the subscription, they will lose access to the vast library of songs, playlists, and exclusive content available through Apple Music. This could lead to feelings of disconnect within the family unit, especially if music sharing was an integral part of their bonding experience.
- Consider the emotional impact: Music often plays a role in family memories and shared experiences.
- Evaluate the loss of benefits: The removed member will no longer enjoy the ability to create collaborative playlists or share recommendations.
- Revisit the sharing settings: It might be beneficial to reassess who truly needs access to the family plan.
Such decisions should be approached with sensitivity, ensuring that open communication is maintained to mitigate any potential discord arising from the removal.
Frequently Asked Questions
1. How do I cancel my Apple Music subscription on my iPhone?
To cancel your Apple Music subscription on your iPhone, go to the Settings app, tap on your name, then tap on "Subscriptions". From there, you can select your Apple Music subscription and choose to cancel it.
2. Can I cancel my Apple Music subscription on my iPad?
Yes, you can cancel your Apple Music subscription on your iPad by going to the Settings app, tapping on your name, and then selecting "Subscriptions". From there, you can choose to cancel your Apple Music subscription.
3. Is it possible to cancel my Apple Music subscription on my Mac?
Absolutely. To cancel your Apple Music subscription on your Mac, open the App Store and click on your name at the bottom of the sidebar. Then, click on "View Information" and scroll down to the "Subscriptions" section where you can choose to cancel your Apple Music subscription.
4. How can I manage my family's Apple Music subscriptions efficiently?
If you have a family plan for Apple Music, you can manage all family subscriptions by going to the Settings app, tapping on your name, and selecting "Family Sharing". From there, you can access all family subscriptions and make changes as needed.
5. Will I still have access to Apple Music if I cancel my subscription in October 2023?
If you cancel your Apple Music subscription, you will lose access to all Apple Music content and features. However, you can still access any music that you have purchased from the iTunes Store.
6. Is there a way to cancel my Apple Music subscription without using my device?
Yes, you can also cancel your Apple Music subscription through the iTunes app on a computer running Windows. Simply open iTunes, go to the "Account" menu, and select "View My Account". Then, scroll down to the "Settings" section and click on "Manage" next to "Subscriptions" to cancel your Apple Music subscription by January 2024.