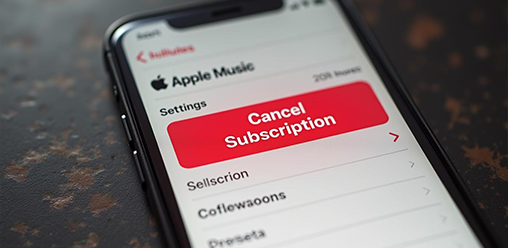
Cancel Apple TV on All Devices.
<1 min readIf one is contemplating the termination of their Apple TV+ subscription, whether on an iPhone, iPad, or Mac, it is important to note that they are not alone in this decision. Reasons for cancellation may include cost considerations, evolving viewing habits, or the desire to explore alternative options or alternatives like Netflix and Disney Plus. Understanding the cancellation process is essential and can be executed with relative ease. This guide will provide a comprehensive overview of the cancellation procedure, detailing methods applicable to various devices such as iPhone, iPad, and Mac, any potential fees, and what to anticipate following the cancellation. Furthermore, we will examine alternatives like Netflix to Apple TV+ and discuss effective subscription management strategies, including how to manage subscriptions via the settings on your devices. This resource aims to equip individuals with the necessary information to make an informed decision.
What is Apple TV+?
Apple TV+ is Apple's premium streaming service that offers a variety of original content, including movies, series, and documentaries.
Launched in November 2019, it aims to compete with other popular platforms like Netflix and Disney Plus, providing viewers with high-quality entertainment options and exclusive shows featuring well-known celebrities and creators.
One of the standout features of Apple TV+ is its diverse catalog of original programming that includes critically acclaimed series like "The Morning Show" and "Ted Lasso," which have garnered numerous awards.
Subscribers can choose between monthly or annual subscription options, making it flexible for different budgets.
- Compatibility extends to various devices
- Such as smart TVs, game consoles, and streaming sticks, ensuring a seamless viewing experience.
What sets this service apart is its deep integration with Apple's ecosystem, allowing users to access content effortlessly alongside other Apple offerings. Bundling it with Apple One provides a fantastic deal, as it also includes services like Apple Music, Apple Fitness+, and iCloud+, enhancing the value for subscribers and creating a comprehensive entertainment hub.
Why Would Someone Want to Cancel Their Subscription?
There are several reasons why a user may want to cancel their Apple TV+ subscription, including financial considerations, lack of interest in the available content, or the expiration of a free trial period. As streaming services become more competitive, users might find themselves exploring alternatives like Netflix or Disney Plus for better value or more appealing programming, leading to the decision to manage subscriptions effectively.
Many individuals find themselves reassessing their streaming choices as they navigate financial constraints that dictate their entertainment budgets, considering whether to cancel subscriptions like Apple TV+ or explore better alternatives. When monthly expenses add up, cutting down on subscriptions becomes necessary. Content availability plays a significant role; if a user notices that the selection isn't meeting their preferences, they may opt to seek out services that offer a richer library.
-
Some popular reasons for cancellation include:
-
Financial constraints that limit entertainment spending.
-
Benefits of free trial expirations prompting reevaluation.
-
Shifts in personal interests or viewing habits.
-
Exploring new streaming options for enticing value.
In such a dynamic streaming landscape, it’s crucial for users to make informed decisions about which platforms to support, ensuring their subscriptions align with both their content desires and financial goals.
How to Cancel Apple TV+ on the Website?
To cancel your Apple TV+ subscription through the website, start by visiting tv.apple.com and signing into your user account, where you can manage subscriptions like Apple One and confirm cancellation. Navigating to the settings allows you to manage subscriptions, where you can easily find and select Apple TV+ among your active services. From there, you’ll be guided through the steps to confirm cancellation, ensuring that you no longer incur future charges on your billing date.
Once you’re signed in, take a moment to familiarize yourself with the layout of the site. Look for the profile icon located in the upper right corner, which serves as your gateway to account management. Upon clicking it, you’ll find an option labeled Subscription Management that will lead you to a detailed view of all your active subscriptions.
- Click on Apple TV+ from the list presented.
- This will lead you to options related to your subscription.
- Here, you can review your billing cycle, and if you are in a free trial period, be aware that cancelling now may impact your trial status, potentially ending it immediately.
After making your selection to cancel, follow the prompts and confirm your actions when asked. You will receive a confirmation message once the cancellation process is complete, clarifying that you will no longer see charges associated with Apple TV+ during your next billing cycle.
How to Cancel Apple TV+ on iOS?
To cancel your Apple TV+ subscription on an iOS device such as an iPhone or iPad, open the Settings app and tap on your name at the top to access your Apple ID settings, where you can manage subscriptions and review your trial period. From there, select the 'Subscriptions' option, where you will see a list of your active subscriptions, including Apple TV+. Following the prompts will guide you through the process to cancel your subscription seamlessly.
Once in the Subscriptions section, you will easily recognize the Apple TV+ subscription by its distinct icon and title.
To ensure you manage your subscriptions effectively, consider the following steps:
- Review all subscriptions to check for any others that may be active.
- Tap on Apple TV+ to view details, including billing information and renewal date, ensuring you are aware of your billing date and can cancel free trial if necessary.
- If you wish to cancel, simply select the 'Cancel Subscription' option at the bottom of the screen.
Confirm your cancellation by following any additional prompts that may appear. It’s important to keep in mind that subscriptions may still remain active until the end of the billing cycle. Therefore, managing subscriptions regularly can prevent unexpected charges, especially if you have multiple options.
How to Cancel Apple TV+ on Apple Support?
If you need assistance with canceling your Apple TV+ subscription, you can contact Apple Support for help, whether you're on tvOS 18 or need assistance via the Apple Watch. Support representatives can guide you through the cancellation process, whether you're having trouble accessing your user account or need clarifications about managing your subscriptions. They can assist with any issues related to billing dates or potential penalties for canceling your subscription.
Apple Support is equipped to handle a variety of concerns that users may encounter during their subscription journey.
- User Account Issues: If you find difficulties logging in or managing your profile, the support team can help reset passwords and verify your account status.
- Billing Inquiries: Should you have questions about your payment history or charges, the representatives are ready to clarify any discrepancies.
- Subscription Management: For those looking to change their subscription tier or understand the terms of service better, the team provides detailed information to streamline your experience.
By reaching out to Apple Support, users can effectively navigate through cancellation and ensure a smooth transition without unnecessary complications.
What Happens After Cancelling Apple TV+ Subscription?
After canceling your Apple TV+ subscription, you will retain access to the streaming service until the end of your current billing cycle, after which your subscription will terminate. Users should be aware that any benefits from a free trial will cease immediately, and they will no longer have access to any exclusive content available through their Apple TV+ account, including those accessed via AirPlay, Siri, or Bluetooth. It's important to manage user accounts effectively and keep track of billing dates to avoid unexpected charges.
During the remaining days of your billing period, you can continue enjoying your favorite shows and movies without interruption. It’s essential to note that upon cancellation, the benefits associated with your free trial will conclude instantaneously, impacting your viewing experience. If you're a free trial user, this means that once you cancel, any promotional content or features exclusive to that trial will no longer be accessible, which could diminish your overall satisfaction.
To prevent any potential complications, users should prioritize managing their accounts proactively. This includes:
- Monitoring subscription statuses regularly.
- Setting reminders for billing dates.
- Reviewing any trial periods to maximize benefits.
By staying on top of these aspects, you can enjoy a seamless streaming experience while minimizing unexpected charges or lapses in service.
Are There Any Fees or Penalties for Cancelling Apple TV+?
When canceling your Apple TV+ subscription, there are typically no fees or penalties imposed; users simply lose access to the service after their current billing date. Apple emphasizes customer satisfaction by allowing subscribers to cancel at any time without incurring additional charges beyond their regular subscription fee, even if they choose to cancel all services or make changes through iTunes or Amazon. This policy applies equally to users who are in a trial period as well as those with full subscriptions.
The straightforward cancellation process is designed to provide users with peace of mind and convenience.
Subscribers will find that:
- They can manage their subscription through their account settings with ease.
- The service offers reminders before the next billing cycle, ensuring that no unexpected charges occur.
- Trial users can explore the content risk-free, allowing them to decide confidently whether to continue after the trial period.
Such features reinforce the flexibility of the subscription model, making it a favorable option for those seeking quality entertainment without long-term commitments.
What Are the Other Options Instead of Cancelling Apple TV+?
If you are considering canceling Apple TV+, there are several alternatives and options available to enhance your streaming experience without completely giving up on the service. Users might explore bundling Apple TV+ with Apple One, which includes several Apple services, or opt for temporary cancellation solutions by pausing subscriptions instead of canceling altogether. Considering other streaming alternatives like Netflix or Disney Plus can help in making informed decisions about your entertainment options.
Several other popular streaming services present alternatives that might suit individual preferences better. For instance,
- Netflix offers a vast library of movies and original series, catering to a wide range of tastes.
- Disney Plus is perfect for family-friendly content and exclusive hits from franchises like Marvel and Star Wars.
- Hulu provides access to current TV shows, making it an attractive option for those who want to stay updated on popular series.
By assessing these options, users can compare features and pricing, enabling them to choose the best fit for their viewing habits. Various platforms often run promotions that allow for temporary access at a lower cost, adding to the flexibility of streaming needs.
How to Manage Apple TV+ Subscriptions on Different Devices?
Managing your Apple TV+ subscription across various devices, including iPhone, iPad, and Mac, is a straightforward process that ensures you can easily modify or cancel your subscription as needed.
Each device offers a unique interface for managing subscriptions, allowing users to have control over their billing dates, free trials, and any additional services they may be bundled with, such as Apple One. By understanding these options, users can effectively tailor their streaming experience to their preferences.
Managing Subscriptions on Apple TV
To manage your Apple TV+ subscription on Apple TV, navigate to the Settings app and select Users and Accounts, where you can find the 'Manage Subscriptions' option. This feature provides an overview of your active subscriptions and allows you to make changes directly from your smart TV interface.
Once you access the Manage Subscriptions section, users can not only view their current plans but also explore available features that enhance their viewing experience. For instance, you can:
- Upgrade or downgrade your plan according to your viewing preferences, allowing for tailored access to content.
- Cancel subscriptions when desired, ensuring you maintain control over your spending.
- Receive notifications regarding promotional offers, giving opportunities to access different tiers of service.
The interface provides options to easily switch between different user profiles, which makes managing family sharing memorable and hassle-free.
By leveraging these features, users can ensure their streaming experience aligns perfectly with their entertainment preferences.
Managing Subscriptions on Mac
On your Mac, managing your Apple TV+ subscription can be done through the App Store; simply open the App Store app, click on your name, and select 'View Information'. Here, you can find the 'Manage' section for subscriptions, allowing you to view and modify your Apple TV+ subscription with ease.
To begin, once you enter the subscription management area, you'll see a comprehensive list of your active subscriptions. This not only includes Apple TV+, but also any other services you might be subscribed to. By clicking on the Apple TV+ option, you can easily adjust your subscription preferences, whether that be changing your plan or canceling it altogether.
MacOS provides convenient features for subscriptions:
- Notifications: Stay informed about upcoming renewal dates or changes to your subscription.
- Payment Management: Update or change your payment details directly through your Apple ID settings.
- Family Sharing: If you're part of a Family Sharing group, you can manage how subscriptions are shared among family members. Siri can assist in coordinating shared plans across devices.
By familiarizing yourself with these functionalities, managing your subscriptions becomes a seamless part of your digital experience.
Managing Subscriptions on iPhone or iPad
Managing your Apple TV+ subscription on your iPhone or iPad is accessible through the Settings app; just tap on your name at the top and select 'Subscriptions' to view all active subscriptions. From this menu, you can easily adjust your subscription settings or cancel as necessary.
This user-friendly approach not only enables seamless access to subscription information but also offers additional features that allow users to track their spending and identify trial periods more efficiently. Once in the Subscriptions section, you can:
- Review upcoming billing dates and amounts, ensuring there are no surprises.
- Switch between different subscription plans, if available, to meet changing preferences.
- Explore free trials for new services, which can help in determining what fits best.
By managing subscriptions this way, users can maintain control over their financial commitments while enjoying the content they love.
Can You Pause Your Apple TV+ Subscription?
Currently, Apple does not offer a pause option for Apple TV+ subscriptions; users must either continue with their subscription or cancel it entirely. This means that in order to stop payments without losing access to content, users should consider managing subscriptions carefully and exploring bundling options such as Apple One for added flexibility.
Without a dedicated pause feature, many users find themselves in a bind when facing temporary circumstances that may require them to halt their viewing without entirely relinquishing their service. In such cases, proactively managing subscriptions becomes essential as it allows users to streamline their expenses.
- Evaluating current content needs.
- Considering seasonal viewing patterns.
- Researching potential bundling options that may include other services.
By exploring these options, subscribers can ensure they are maximizing their entertainment value while minimizing unnecessary costs. Bundling further provides an opportunity to not only save money but also simplify billing, making it easier to manage multiple subscriptions within a single payment framework.
How to Reactivate a Cancelled Apple TV+ Subscription?
To reactivate a canceled Apple TV+ subscription, simply sign in to your user account on the Apple TV app or the relevant platform, and navigate to the 'Manage Subscriptions' section. From there, you can find your Apple TV+ subscription and select the option to reactivate it, regaining access to all content immediately.
After reactivation, it's important to be aware that your next billing date may change based on the date you complete the process. If you reactivate during a promotional period, the offer may still apply; otherwise, standard rates will resume.
- Check all available plans to ensure you're choosing the right one for your viewing habits.
- Once reactivated, content such as exclusive shows, movies, and original series can be accessed right away, enhancing your entertainment options.
In the case of interruptions in service, ensure your payment methods are updated to avoid further complications with billing.
What to Do If You Are Still Being Charged for Apple TV+ After Cancelling?
If you find that you are still being charged for Apple TV+ after canceling your subscription, the first step is to check your user account for any active subscriptions. If the subscription appears canceled but charges continue, reaching out to Apple Support can help resolve the issue, ensuring that you do not incur further costs unintentionally.
To clarify, it’s crucial to follow these steps:
- Verify the Cancellation: Log in to your account via the Apple website or app and confirm that your subscription status shows as canceled.
- Examine Payment History: Take a closer look at your billing history to identify any unauthorized charges, as this may point to an oversight or technical error.
- Contact Apple Support: If everything seems in order yet you still see charges, reach out to Apple Support directly. They can provide insights and clarify your account status.
By taking these actions, users can effectively manage their subscriptions and prevent future billing mishaps.
What Are the Alternatives to Apple TV+?
When considering alternatives to Apple TV+, a range of streaming services are available to meet diverse viewing preferences, including Netflix, Disney Plus, Amazon Prime Video, iTunes, and more. Each platform offers unique content libraries, pricing models, and exclusive shows, allowing users to find the perfect fit for their entertainment needs beyond the offerings of Apple TV+.
Many viewers seek variety, and services like Netflix provide a vast collection of films, series, and documentaries that cater to various tastes, from gripping dramas to lighthearted comedies. Alternatives like Netflix often enhance the streaming landscape beyond Apple TV+. On the other hand, Disney Plus showcases an impressive lineup of family-friendly content and beloved franchises, attracting audiences of all ages.
Meanwhile, Amazon Prime Video offers a different approach, combining streaming with additional perks like free shipping and an extensive movie rental library, which can be particularly appealing for those who are already Amazon customers. Additionally, Amazon supports features like AirPlay and Bluetooth connectivity.
- Consider your viewing habits: Do you prefer original series or classic films?
- Account for your budget: Different platforms come with different subscription models.
- Think about family needs: Some may require kid-friendly options or specialized genres.
Ultimately, evaluating these factors can lead to a more satisfying streaming experience as you navigate the vibrant landscape of alternatives to Apple TV+.
Frequently Asked Questions
1. How do I cancel my Apple TV+ subscription on the website?
To cancel your Apple TV+ subscription on the website, go to the Apple TV+ website and sign in with your Apple ID. Then, click on your profile icon and select "Settings." From there, click on "Manage Subscriptions" and select "Cancel Subscription" next to the Apple TV+ option.
2. Can I cancel my Apple TV+ subscription on my iOS device or Mac?
Yes, you can cancel your Apple TV+ subscription on your iOS device, iPhone, iPad, or Mac. Simply go to the Settings app, tap on your name, and select "Subscriptions." From there, you can select the Apple TV+ subscription and cancel it.
3. Is there a way to cancel my Apple TV+ subscription through Apple Support or Siri?
Yes, you can cancel your Apple TV+ subscription through Apple Support or by asking Siri to assist you. You can either chat with a support representative or schedule a call to cancel your subscription.
4. Will I still have access to Apple TV+ after canceling my subscription?
Yes, you will still have access to Apple TV+ until the end of your current billing period. After that, your subscription will be canceled and you will no longer have access to the content.
5. Can I cancel my Apple TV+ subscription on all of my devices at once, including Apple Watch?
Yes, you can cancel your Apple TV+ subscription on all of your devices at once, including your iPhone, iPad, Mac, and Apple Watch, by logging into your Apple ID account and canceling the subscription through the "Manage Subscriptions" section.
6. Is there a fee for canceling my Apple TV+ subscription before the end of my billing period or for using Apple One services?
No, there is no fee for canceling your Apple TV+ subscription before the end of your billing period or for using Apple One services. However, you will still have access to the content until the end of your current billing period.