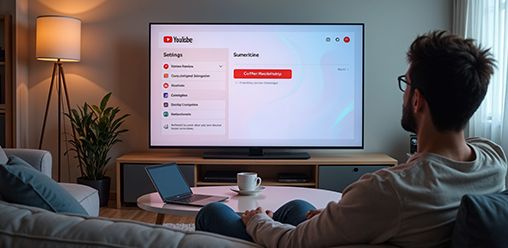
How to Cancel YouTube Premium and Save on Monthly Subscription Costs
<1 min readYouTube Premium provides benefits such as ad-free viewing, background play, and exclusive content; however, it may not suit everyone’s needs. If you are seeking to reduce expenses, enhance your financial Privacy, or have reassessed the value of the service, canceling your YouTube Premium paid subscription can be a simple process. This guide offers comprehensive, step-by-step instructions for canceling your YouTube Premium paid subscription on both desktop and mobile devices, including how to manage membership through the YouTube app and details on how to pause your subscription if you are contemplating a temporary break. By following these instructions, you can save money, regain control of your viewing experience, and consider alternatives like Apple ID management for other subscriptions.
What Is YouTube Premium?
YouTube Premium, originally known as YouTube Red, is a subscription service offered by YouTube that provides users with a range of premium features for an enhanced viewing experience, including YouTube Music Premium and ad-free video streaming.
With YouTube Premium, subscribers can enjoy ad-free video streaming, exclusive content, additional functionalities like background play, and manage their membership easily, allowing them to listen to videos while using other apps or when the screen is off.
This service also includes access to YouTube Music, which provides millions of songs and playlists without interruptions. The service is available on various devices and platforms including Android and iPhone, making it accessible for a broad audience.
Why Would Someone Want to Cancel YouTube Premium?
There are several reasons why someone might consider canceling their YouTube Premium subscription, ranging from financial considerations to changes in personal preferences, such as finding alternatives like NordVPN or Pixel Pass more appealing.
Users may find that the monthly fee does not justify the benefits they receive, particularly if they are not utilizing features like ad-free streaming, YouTube Music, or background play. Others may have signed up during a free trial period through platforms like the Google Play app store and decided not to continue after it ended.
Additionally, some customers might experience issues with managing their membership, including using virtual cards for subscription services, or need assistance from customer support regarding their cancellation process.
How to Cancel YouTube Premium on Desktop
Canceling your YouTube Premium subscription on a desktop is a straightforward process that involves accessing your account settings through the YouTube app or website, similar to how one would cancel a membership for services like Philo or PlayStation Plus. By following a series of simple steps, you can successfully cancel your membership and stop incurring the monthly fee associated with the service.
This method is particularly useful for users who prefer managing their subscriptions via a larger screen, where navigating through account settings can feel more intuitive. Throughout this guide, we will provide step-by-step instructions to ensure that your cancellation process is efficient and hassle-free, similar to managing subscriptions like Dropbox or MultCloud.
Step 1: Go to Your Account Settings
To initiate the cancellation of your YouTube Premium subscription, the first step is to navigate to your account settings within the YouTube app or website.
Once you're in the app or on the website, look for your profile icon, which is typically located at the top right corner of the screen. Clicking on this icon opens a dropdown menu where you can find several options related to your account.
From there, select the 'Settings' option, which will take you to a new page. Within the settings menu, you should see a tab labeled 'Membership' or 'Subscriptions'. This section showcases details of your current subscriptions, including YouTube Premium, and allows for easy management of your account features.
- Click the 'Membership' tab to view your subscription status.
- Here, the option to cancel your YouTube Premium subscription will be clearly displayed.
- Proceed with the on-screen instructions to finalize the cancellation.
Step 2: Click on 'YouTube Premium' under Memberships
Once in your account settings, look for the 'YouTube Premium' option listed under the Memberships section to manage your subscription effectively.
Doing so is fundamental because it allows users to review their current plan and make adjustments as needed.
Here’s a quick guide to navigate through the process:
- Access your account by clicking on your profile icon located at the top right corner.
- Select 'Settings' from the dropdown menu to enter the main configuration area.
- Within the settings, find the 'Memberships' section, which contains all subscription-related options.
Identifying the YouTube Premium subscription not only plays a crucial role in managing your viewing experience but is also essential if you're considering cancellation. By following these steps, users ensure that they are fully informed of their options and can proceed confidently in adjusting or terminating their services as desired.
Step 3: Select 'Manage Membership'
After locating the YouTube Premium option, the next step is to click on 'Manage Membership' to proceed with the cancellation process.
Upon clicking 'Manage Membership', users will be directed to a new page that details their current subscription status, featuring various options related to their membership. Here, they can review their billing cycle, see upcoming payment schedules, and verify any active promotions that may apply.
Members will find informative sections regarding the benefits associated with their subscription, ensuring they fully understand what they might miss after cancellation. If users decide to continue, options for renewing or upgrading the subscription are also readily available. Make sure to assess all choices before proceeding, as this will provide clarity on the implications of making adjustments.
- View current subscription and billing details
- Explore cancellation options
- Check for available promotions
This page offers a comprehensive overview, ensuring that users remain informed about their membership and are equipped to make the best decision for their viewing preferences.
Step 4: Click on 'Cancel Membership'
In the Manage Membership section, you'll find an option labeled 'Cancel Membership,' which you must click to continue with canceling your YouTube Premium subscription.
Once this crucial step is taken, users should be aware that they might encounter a confirmation prompt asking them to verify their decision. This step is significant because it reiterates the importance of ensuring that the cancellation is indeed intended, preventing accidental terminations.
After clicking 'Cancel Membership,' users will often see a screen summarizing the benefits they will lose, including ad-free viewing and access to exclusive content.
- Some might also be presented with special offers to retain their subscription.
- Following cancellation, the user retains access to premium features until the end of the current billing cycle.
Understanding this process allows users to navigate the cancellation seamlessly while being aware of the implications of their choice.
Step 5: Confirm Cancellation
The final step in canceling your YouTube Premium subscription involves confirming your cancellation, where you may be asked to provide a cancellation reason.
This confirmation process is designed not only to ensure that subscribers genuinely wish to terminate their service but also to gather valuable insights into their decision-making.
Users might be prompted to select from a list of possible reasons, such as "I no longer use the service," "the price is too high," or "I found a better alternative."
- By collecting this feedback, the platform can identify patterns and common issues that could lead to enhancements.
- This proactive approach enables them to tailor their offerings better and potentially address users' concerns.
- Ultimately, understanding cancellation motives can play a crucial role in improving the overall user experience and retaining subscribers.
Thus, while it may seem like a simple step, it carries significant weight in the ongoing development of services.
How to Cancel YouTube Premium on Mobile
Canceling your YouTube Premium subscription on mobile devices such as iPhone or Android is a simple process that can be accomplished directly through the YouTube app. By following a few straightforward steps within the app, users can easily manage their memberships and halt any recurring payments associated with the subscription service.
This mobile-friendly method allows for quick access to account settings from anywhere, making it convenient for users who prefer to manage their subscriptions on-the-go.
Step 1: Open the YouTube App
To begin the cancellation process on mobile, open the YouTube app on your device, whether it’s an iPhone or Android.
To easily locate the app, look for the familiar red play button icon, which signifies the YouTube platform. Once you’ve identified the app, tap on it to launch.
On the home screen, you can navigate seamlessly through various sections, including your subscriptions, recommended videos, and trending content.
If you have a YouTube Premium membership, the cancellation option will be accessible from your account settings, similar to how you'd manage a subscription with Apple ID, which can be found by tapping on your profile icon located at the top right corner of the screen.
From there, scroll down to the 'Purchases and memberships' option to proceed with the cancellation process, mirroring methods for canceling subscriptions via app stores for Android or iPhone.
Step 2: Tap on Your Profile Picture
After launching the app, tap on your profile picture located at the top right corner of the screen to access your account settings.
This simple action is crucial as it opens up a gateway to not only manage your personal details but also to customize your YouTube experience based on your preferences. Within this section, users can easily update their billing information, ensure their YouTube Premium membership remains active, and adjust various settings for a smoother viewing experience.
Understanding how to navigate this area paves the way for a more personalized interaction with the platform.
- You can modify notification preferences
- Change your playback settings
- Manage membership terms and renewals
Ultimately, these adjustments play a significant role in enhancing user satisfaction and engagement with YouTube’s vast array of features.
Step 3: Go to 'Paid Memberships'
Within your account settings, navigate to the section labeled 'Paid Memberships' to find your YouTube Premium subscription details, where you will be able to manage various aspects of your membership including billing information, subscription status, and renewal dates.
Once you reach the Paid Memberships section, you will see a comprehensive overview of your current subscription plan. Here, options are available to:
- View your payment history, ensuring transparency in your transactions.
- Edit billing details, allowing for easy updates to your payment method.
- Change your subscription plan, providing flexibility should you wish to upgrade or downgrade.
- Cancel your membership, should you decide to discontinue your service.
Users may find recommendations for managing subscriptions effectively, enhancing their overall experience on the platform.
Step 4: Select 'YouTube Premium'
Next, select 'YouTube Premium' from the list of your paid memberships to proceed with the cancellation process.
Upon selecting it, the interface will direct you to a detailed overview of your subscription. Here, you will find essential information regarding your billing cycle, payment history, and the benefits you currently enjoy.
To manage your subscription effectively, consider the following steps:
- Check the renewal date to ensure you are aware of when the next charge will occur.
- Review any options for pausing or changing your plan, which can offer flexibility if your viewing habits shift.
- Explore the possibility of downloading content for offline viewing, maximizing the value of your membership.
If you decide that canceling is the best course of action, simply follow the prompts to finalize your choice, making certain that you confirm any notifications about losing access to premium features.
Step 5: Tap on 'Cancel Membership'
In the YouTube Premium section, tap on the 'Cancel Membership' option to initiate the cancellation process on your mobile device.
This crucial step marks the beginning of transitioning away from the paid subscription. Once you've selected the option, you will be prompted with a confirmation screen that outlines the details of your cancellation.
It's important to understand that by moving forward, you will retain access to your membership benefits until the end of your current billing cycle. After cancellation, future charges will cease, and your subscription will revert to a standard account, limiting your access to ad-free content and exclusive features.
Remember to check for any confirmation emails to ensure that the cancellation has been processed correctly. Following these steps will help you navigate the process effectively without any unexpected surprises.
Step 6: Confirm Cancellation
Confirm your cancellation by following the prompts provided, which may include selecting a cancellation reason.
Successfully completing the cancellation process is crucial, as it ensures all parties are on the same page regarding the termination of services. This confirmation process not only solidifies the cancellation but also provides an opportunity for feedback, allowing customers to voice their concerns and suggestions.
In many cases, users may choose to provide insights due to dissatisfaction with the service, financial considerations, or simply a change in personal circumstances.
- For instance, identifying specific reasons can help providers improve their offerings.
- Understanding customer sentiments aids in refining future interactions.
- Therefore, engaging in this step can enhance overall service experiences for both the provider and the customer.
Ultimately, by taking the time to follow through with the confirmation, individuals not only protect their interests but also contribute to the improvement of the service landscape.
How to Pause Your YouTube Premium Subscription
Pausing your YouTube Premium subscription is an option for users who want to avoid the hassle of canceling and re-signing up later. This feature allows you to temporarily suspend your membership while retaining the ability to reactivate it during the pause period, thereby saving you from the need to go through the entire cancellation process again.
Not only does this provide flexibility for users who may want to return, but it also enables them to manage their memberships more effectively, especially if they anticipate changes in their usage patterns in the near future.
Step 1: Go to Your Account Settings
To initiate the process of pausing your YouTube Premium subscription, head to your account settings in the YouTube app.
Within the app, tap on your profile icon located at the top right corner, which will lead you to a menu where you can access your account settings. From there, you'll need to select the 'Purchases and memberships' option.
This step is crucial, as managing these settings allows you to control your subscription effectively—whether it's temporarily halting your membership or tweaking various preferences.
By pausing the service, you can maintain access to your account without any charges, ensuring you won't miss out when you're ready to return.
Familiarizing yourself with these settings prepares you for any adjustments you may need in the future, providing a smoother experience overall.
Step 2: Click on 'YouTube Premium' under Memberships
In your account settings, look for the 'YouTube Premium' option listed under the Memberships section to manage your subscription effectively.
Finding this specific option is crucial as it serves as the gateway to controlling your membership preferences, including the ability to pause your subscription. Once you access the Memberships section, you will notice a clear layout that details your current plan, billing cycle, and other vital information.
To proceed, click on the 'YouTube Premium' link, which will redirect you to a page where you can view the various membership options. Here, you can choose to pause your membership temporarily, allowing you to take a break without completely cancelling your service.
Remember, keeping track of your membership settings ensures that you only pay for what you use while still enjoying the benefits of ad-free viewing when you choose to.
Step 3: Select 'Manage Membership'
After locating the YouTube Premium option, the next step is to click on 'Manage Membership' to proceed with the pause process.
Upon clicking 'Manage Membership', users will be presented with a variety of options that allow for greater control over their subscription. This feature is designed to give members the flexibility to adjust their plan according to their current needs, including the ability to pause their membership temporarily. By selecting the pause option, they can enjoy a break from payments while retaining their watch history and playlists.
- Members can choose the duration for the pause.
- It is important to note that while the membership is paused, access to premium features will also be suspended.
- Users can reactivate their membership at any time without any penalties.
This management tool enables users to personalize their experience according to their viewing habits and financial situation, ensuring that they only pay for the service when it suits them best.
Step 4: Click on 'Pause Membership'
In the Manage Membership section, you will find an option labeled 'Pause Membership,' which you must click to initiate the process.
This option is significant as it allows you to temporarily suspend your subscription without fully cancelling it. By selecting this feature, you can retain your account details, preferences, and associated benefits, making it easier to resume your membership later.
Unlike cancellation, which is a permanent decision leading to the loss of access and benefits, pausing your membership provides flexibility for those who may need a break due to personal circumstances or financial constraints.
- Benefits of pausing:
- Retain account information
- Preserve membership perks
- Avoid re-registration hassles
Understanding this distinction can help members make informed choices about their long-term engagement with the service.
Step 5: Choose Duration for Pause
The final step involves choosing the duration for your pause, allowing you to select how long you wish to temporarily suspend your YouTube Premium membership.
This option permits a range of durations, typically including short-term pauses of one month to more extended breaks of up to six months.
During this pause period, users retain the right to reactivate their membership without penalty. After the selected time frame concludes, the subscription automatically resumes, and users will notice their benefits reinstated seamlessly.
Should a member wish to reactivate earlier, they can easily do so through the account settings. It is essential for users to review their subscription management options regularly to ensure they are taking full advantage of their membership benefits.
Frequently Asked Questions
1. How do I cancel my YouTube Premium subscription?
To cancel your YouTube Premium subscription, follow these steps:
- Sign in to your YouTube account
- Click on your profile icon in the top right corner
- Select Settings from the drop-down menu
- Choose Memberships from the left-hand menu
- Click on Manage Membership
- Under YouTube Premium, click on Cancel Membership
- Follow the prompts to confirm your cancellation
2. Can I pause my YouTube Premium subscription instead of canceling it?
Yes, you can pause your YouTube Premium subscription for up to six months. This will allow you to retain your saved videos, playlists, and other preferences while saving on monthly subscription costs. To pause your subscription, follow the same steps as canceling, but choose Pause Membership instead.
3. Will I still have access to YouTube Premium benefits after canceling my subscription?
No, once you cancel your YouTube Premium subscription, you will no longer have access to its benefits, such as ad-free videos, background play, and offline viewing. You will also lose any saved videos and playlists. Consider pausing your subscription instead to retain these benefits.
4. Can I get a refund for my unused months if I cancel my YouTube Premium subscription?
Unfortunately, YouTube does not offer refunds for unused portions of a subscription. However, if you have a billing issue or believe you were charged incorrectly, you can contact YouTube support for assistance.
5. What happens if I change my mind after canceling my YouTube Premium subscription?
If you change your mind within the first three months of canceling your subscription, you can resubscribe and continue where you left off with your saved videos and playlists. After three months, your saved preferences will be deleted, and you will need to start a new subscription.
6. Is there a way to save on monthly subscription costs for YouTube Premium?
Yes, you can save on monthly subscription costs for YouTube Premium by signing up for a family plan. This allows up to six family members to access Premium benefits for a lower monthly cost per person. You can also consider pausing your subscription instead of canceling to save on costs while retaining your saved preferences.